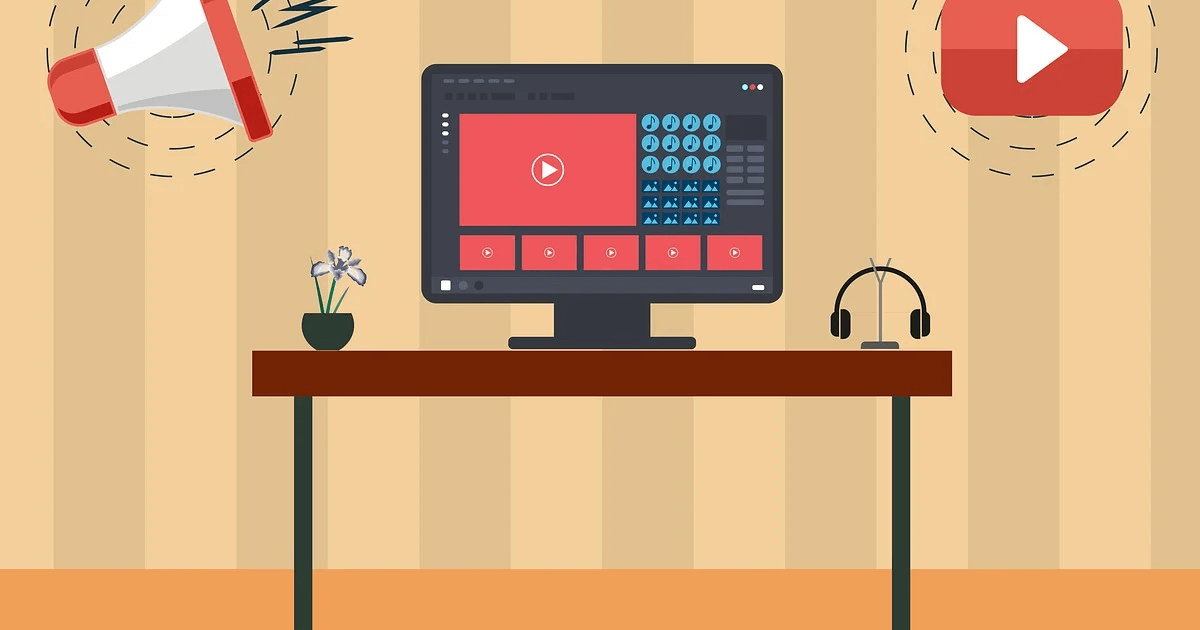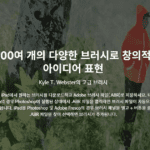디지털 시대에 GIF는 소통의 새로운 언어로 자리 잡았습니다.
포토샵 GIF 만들기를 통해 짧은 애니메이션으로 감정을 표현하고, 재미있는 순간을 공유하며, 소셜 미디어와 웹 콘텐츠에서 필수적인 요소가 되었습니다.
하지만 GIF 제작 시 품질과 파일 크기 사이의 균형을 맞추는 것이 중요합니다.
고품질의 GIF는 시각적으로 매력적이지만, 큰 파일 크기로 인해 웹 페이지 로딩 속도를 저하시킬 수 있습니다.
이 포스팅에서는 포토샵을 활용하여 GIF 제작 시 품질을 유지하면서 파일 크기를 효과적으로 줄이는 방법에 대해 알아보겠습니다.
색상 최적화, 프레임 조정, 이미지 크기 조절 등 실용적인 팁들을 통해 여러분이 더욱 매력적으로 효율적인 GIF 제작을 할 수 있도록 도와드릴 것입니다.
<함께 보면 좋은 글>
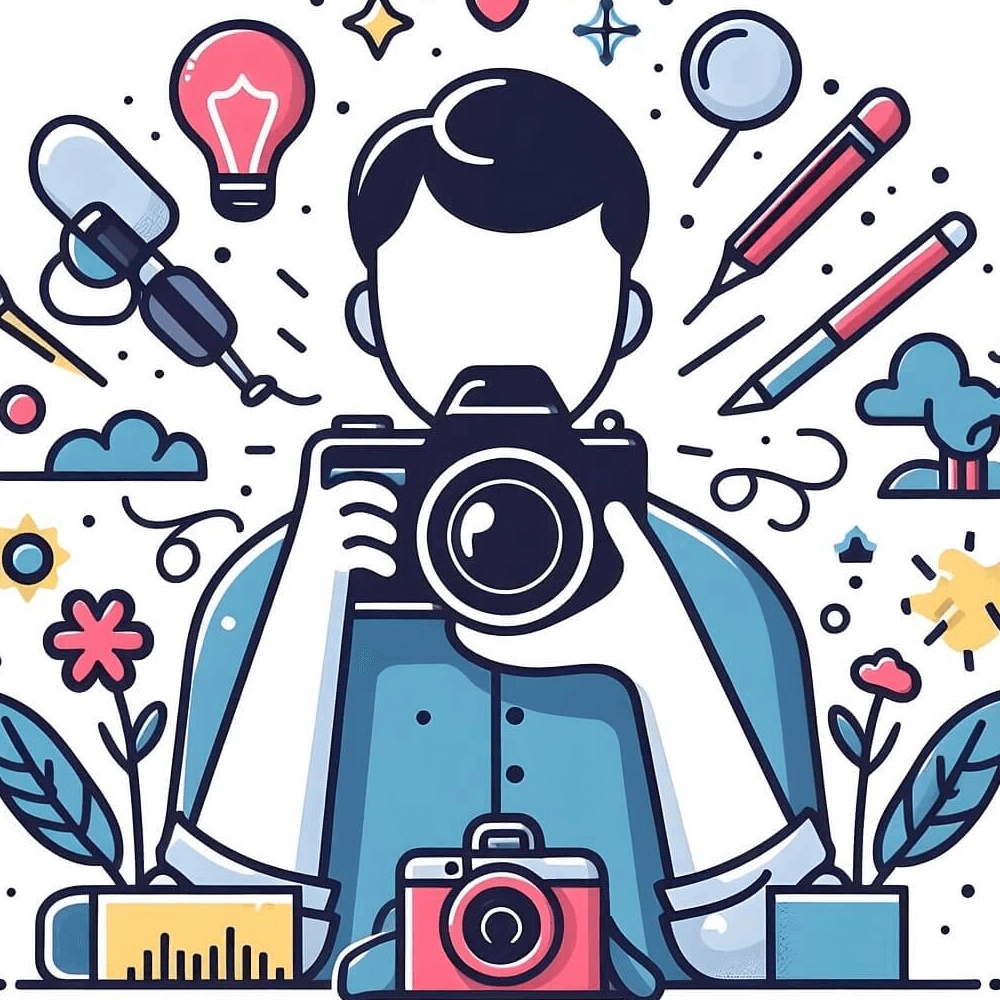
<목차>
- GIF 최적화의 중요성
- 포토샵 GIF 만들기 기본 과정
- 파일 크기를 줄이는 팁
- 색상 수 최적화
- 프레임 수 조정
- 이미지 크기 조절
- 온라인 최적화 도구 활용
- 손실 압축 활용
●GIF 최적화의 중요성
GIF를 만들 때 파일 크기를 최적화해야 하는 가장 중요한 이유는 웹 페이지의 성능 향상입니다.
1. 웹 페이지 로딩 속도 향상:
- 작은 파일 크기의 GIF는 웹 페이지 로딩 속도를 빠르게 합니다.
- 페이지 로딩 시간이 1초에서 3초로 늘어나면 이탈률이 32% 증가한다는 통계가 있어, 빠른 로딩 속도는 사용자 이용에 매우 중요합니다.
2. 사용자 이용 환경 개선:
- 빠르게 로드되는 GIF는 사용자들에게 더 긍정적인 이용 환경을 제공합니다.
3. 대역폭 사용 최소화:
- 최적화된 GIF는 사용자의 데이터 사용량을 줄여줍니다. 이는 제한된 데이터 플랜을 사용하는 모바일 사용자들에게 특히 중요합니다.
4. 서버 리소스 절약:
- 작은 파일 크기는 서버의 대역폭과 저장 공간을 절약합니다.
5. SEO 성능 향상:
- 페이지 로딩 속도는 검색 엔진 최적화(SEO)에 영향을 미치는 중요한 요소입니다.
- 최적화된 GIF는 웹사이트의 SEO 성능을 향상시킬 수 있습니다.
6. 다양한 환경에서의 접근성:
- 최적화된 GIF는 느린 인터넷 연결을 가진 지역의 사용자들에게도 콘텐츠를 효과적으로 전달할 수 있습니다.
따라서 GIF 파일 크기를 최적화하는 것은 웹사이트의 전반적인 성능, 사용자 경험, 그리고 비즈니스 목표 달성에 중요한 영향을 미칩니다.
●포토샵 GIF 만들기 기본 과정
1. 이미지 또는 비디오 파일 준비
- 이미지 파일: File > Scripts > Load Files into Stack을 선택하여 여러 이미지를 하나의 파일로 불러옵니다.
- 비디오 파일: File > Import > Video Frames to Layers를 선택하여 비디오를 프레임 단위로 불러옵니다.
2. 프레임 애니메이션 생성
- 타임라인 패널에서 “Create Frame Animation”을 선택합니다.
3. 레이어를 프레임으로 변환
- 타임라인 패널 우측 상단의 메뉴에서 “Make Frames From Layers”를 클릭합니다.
4. 애니메이션 설정
- 각 프레임의 지속 시간을 조정합니다.
- 필요한 경우 프레임 순서를 변경합니다.
- 루핑 옵션을 설정합니다.
- 재생 버튼이나 스페이스바를 눌러 미리보기를 확인합니다.
5. GIF 저장 및 최적화
- File > Export > Save for Web(Legacy)를 선택하여 파일 내보내기 합니다.
- 파일 형식을 GIF로 선택하고 색상 수, 디더링 옵션 등을 조정하여 파일 크기와 품질의 균형을 맞춥니다.
- 루핑 옵션을 “Forever”로 설정하여 계속 반복되도록 합니다.
- 설정 완료 후 GIF 파일을 저장합니다.
포토샵 GIF 만들기 과정은 이렇게 진행됩니다.
실제로 만들어보면서 다양한 설정을 조정해보면 원하는 효과를 얻을 수 있을 것입니다.
●파일 크기를 줄이는 팁
○색상 수 최적화
1. 색상 수 제한
- GIF는 최대 256색까지 지원하므로, 이미지에 필요한 최소한의 색상만 사용하도록 팔레트를 최적화합니다.
2. 일관된 색상 팔레트 사용
- 주 색상, 가시 범위 또는 고감도 팔레트를 사용하여 프레임 전체에 일관된 색상을 적용합니다.
불필요한 색상을 줄이면 파일 크기를 크게 줄일 수 있습니다.
○프레임 수 조정
1. 불필요한 프레임 제거
- 애니메이션에서 중요하지 않은 프레임을 식별하고 제거하거나, 유사한 프레임들을 하나로 합치는 것을 고려합니다.
2. 프레임 속도 조정
- 프레임 속도를 낮추면 전체 프레임 수를 줄일 수 있습니다.
3. 프레임 간 변경 영역 최소화
- 변경되는 부분을 최소화하여 프레임 간 차이를 줄임으로써, 자동으로 프레임 수를 최적화하는 데 도움이 됩니다.
애니메이션 GIF의 경우, 불필요한 프레임을 제거하거나 프레임 간 간격을 조정하여 파일 크기를 줄일 수 있습니다.
○이미지 크기 조절
1. 이미지 해상도 낮추기
- 웹용 이미지의 경우 72dpi 정도로 낮추면 파일 크기를 크게 줄일 수 있습니다.
2. 이미지 압축 사용
- JPG 포맷의 경우 압축률을 조정하여 품질과 파일 크기의 균형을 맞춥니다.
- PNG의 경우 색상 수를 줄여 압축할 수 있습니다.
3. 불필요한 메타데이터 제거
- 이미지에 포함된 EXIF 데이터 등을 제거하여 파일 크기를 줄입니다.
4. 적절한 파일 형식 선택
- 사진은 JPG, 그래픽은 PNG 등 용도에 맞는 형식을 선택합니다.
이미지의 물리적 크기를 줄이면 총 픽셀 수가 감소하여 파일 크기가 줄어듭니다.

○온라인 최적화 도구 활용
TinyPNG(TinyPNG), Compressor.io(Compressor.io) 등의 온라인 도구를 사용하여 간편하게 최적화할 수 있습니다.
이러한 온라인 도구들은 대부분 무료로 사용 가능하며, 별도의 프로그램 설치 없이 웹 브라우저에서 바로 사용할 수 있어 편리합니다.
○손실 압축 활용
포토샵의 “웹용으로 저장” 기능에서 제공하는 손실 압축 옵션을 사용하면 파일 크기를 40% 까지도 줄일 수 있습니다.
단, 이미지 품질이 약간 저하될 수 있으므로 주의해야 합니다.
일반적으로 5-10 정도의 손실 값을 적용하면 품질 저하 없이 파일 크기를 줄일 수 있습니다.
그리고 손실 압축은 데이터를 선택적으로 제거할 수 있는데, 눈에 잘 띄지 않는 세부 정보를 제거하여 파일 크기를 줄일 수 있습니다.
마지막으로, 최적화된 GIF는 사용자 경험을 향상시키고 웹사이트의 로딩 속도를 개선하여 방문자의 이탈률을 줄이는 데 기여합니다.
따라서 GIF 제작 시 이러한 최적화 기술을 적극적으로 활용하는 것이 중요합니다.
앞으로도 다양한 도구와 기법들을 실험하며 여러분만의 독창적인 GIF를 만들어 보세요.
창의성과 기술이 결합된 결과물은 분명히 여러분의 콘텐츠에 가치를 더할 것입니다.